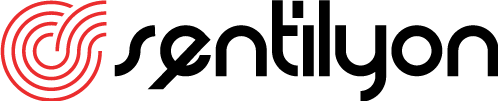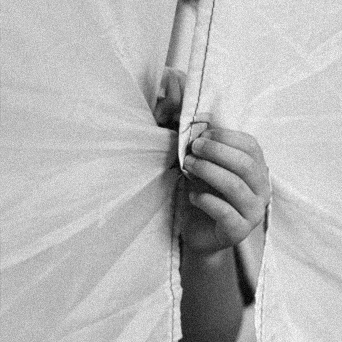Popüler bir siteyi ziyaret ettiğinizde “Sitemiz Bakımdan Geçiyor” yazan bir açıklamayla karşılaşmış olabilirsiniz. Popüler siteler, kullanıcı deneyimini iyileştirmek için WordPress gibi bakım modu sayfasını kullanıyor, çünkü kimse bozuk bir siteyi ziyaret etmekten hoşlanmıyor. Öte yandan, yeni web siteleri bakım modunu sıklıkla düzenlenmekte olan bir sayfa olarak da kullanıyor.
WordPress Sitenizi Bakım Modunda Göstermek için 4 Kolay Adım
- Yapmanız gereken ilk şey, WP Maintenance Mode / WP Bakım Modu eklentisini yükleyip etkin hale getirmektir.
- Etkinleştirme sonrasında, eklentiyi yapılandırmak için Ayarlar > WP Bakım Modu’na gitmeniz gerekir.
- Eklenti ayarları ekranı üç sekmeye ayrılıyor. Varsayılan olarak “Genel” sekmesini görürsünüz.
- Genel altında ilk seçenek olan “Durum” sekmesini WordPress sitenizi bakım moduna geçirmek için ‘ Etkinleştirildi’ olarak ayarlamanız gerekir .
WP Bakım Modu Kurulum Önerileri
Arama motorlarının web siteniz bakım modundayken görülebilmesini istiyorsanız, ‘Arama Botları için Atlama’ seçeneğini “Evet” olarak ayarlamanız gerekir . Bu seçenek hakkında emin değilseniz atlamanızı öneririz.
WP Bakım Modu, bakım modu sırasında web sitenize tam erişmenizi sağlar. Bununla birlikte, ön ve arka plana erişmek için izin verilen kullanıcı rolünü seçmeniz gerekir. Bu, varsayılan olarak yalnızca yönetici olarak ayarlanır.
Sayfadaki diğer seçenekler açıklayıcı niteliktedir. Ayarlardan memnun kaldıysanız, değişikliklerinizi kaydetmek için Ayarları kaydet düğmesine tıklamanız yeterlidir.
WP Bakım Modunda Görüntülenecek Tasarım Sayfası Oluşturma
- WP Bakım Modu, bakım modu sırasında görüntülenecek güzel sayfaları oluşturmanızı sağlar. Bunun için , eklentinin ayarlar sayfasındaki “Tasarım” sekmesini tıklamanız gerekir.
- Öncelikle, bakım sayfasında görüntülenecek bir ad, başlık ve içerik sağlamalısınız. Görüntülenen metin için renk de seçebilirsiniz.
- Sonraki bölüm, bakım modu sayfanız için bir arka plan seçmektir. WP Bakım Modu size üç seçenek sunar. Bir arka plan rengi seçebilir, arka plan olarak kullanılacak bir resim yükleyebilir veya önceden tanımlanmış bazı görüntülerden seçim yapabilirsiniz.
- Arka planınızı seçtikten sonra, ayarlarınızı kaydetmek için ayarları kaydet düğmesini tıklayarak işlemi bitirebilirsiniz.
WP Bakım Modu Sayfasında Geri Sayım ve Haber Bülteni Ekleme
Kısa bir süre için sayfa oluşturuyorsanız veya kullanıcılarınıza sitenizin ne zaman hazır olmasını istediğinizi bildirmek istiyorsanız, eklenti ile birlikte verilen geri sayım sayacı modülünü kullanabilirsiniz. Eklenti ayarları ekranında ‘Modüller’ sekmesine gidin. ‘Geri sayımı göster’ seçeneğini ‘Evet’ olarak ayarlayın ve ardından bir başlangıç tarihi ve kalan günleri seçin. Zamanlayıcı için bir renk de seçebilirsiniz.
WP Bakım Modu ayrıca, kullanıcıların güncellemeleri almak için e-posta adreslerini sağlayabilecekleri kayıt formunu görüntülemenize izin verir. Ardından abonelerinizin listesini dışa aktarabilir ve e-posta listenize aktarabilirsiniz. Simgeleri sosyal ağlarınızda da gösterebilirsiniz. Sosyal Ağlar seçeneğinin yanındaki Evet’i seçip sosyal medya profillerinize URL’ler sağlamanız yeterlidir . Modüller sekmesindeki son seçenek iletişim bilgilerini görüntüler. Bu seçeneği etkinleştirebilir ve ardından kullanıcıların size ulaşabileceği bir e-posta adresi sağlayabilirsiniz.
Web sitenizi önizlemeden önce “Ayarları Kaydet” düğmesini tıklamayı unutmayın…